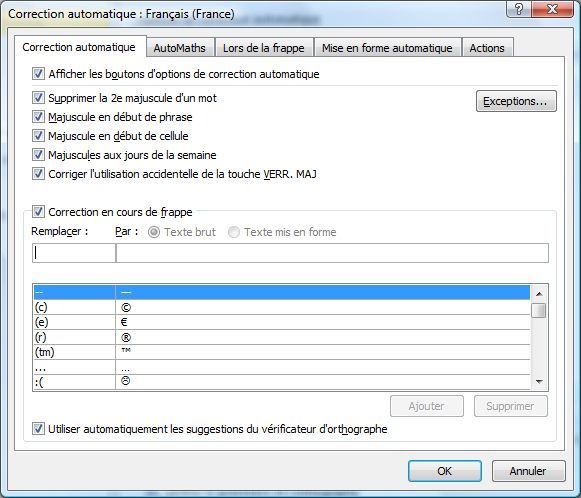 Aller hop, dans la série « articles techniques » ou « comment bien utiliser mon traitement de texte ? » ou encore « comment gagner du temps lorsque j’écris mes dialogues ? », voici celui qui vous dit comment faire des tirets cadratins dans Word et Libre Office Writer. Un peu plus corsé que celui sur le nombre de caractères j’avoue et ne fais que la version française pour la peine.
Aller hop, dans la série « articles techniques » ou « comment bien utiliser mon traitement de texte ? » ou encore « comment gagner du temps lorsque j’écris mes dialogues ? », voici celui qui vous dit comment faire des tirets cadratins dans Word et Libre Office Writer. Un peu plus corsé que celui sur le nombre de caractères j’avoue et ne fais que la version française pour la peine.
Après, promis, plus aucun article technique « informatique » pour cette année… Enfin… Sauf si Une Voix se sent soudain prise d’une nécessité absolue d’expliquer comment faire la clé de Sol et ses consœurs dans Word ! (Ses consœurs dis-je mais… en existe-t-il plusieurs d’ailleurs ?! Ouf, merci monsieur Google de m’avoir renseignée ! Ses consœurs, donc, disais-je et confirme-je…).
Déjà, expliquons en quoi cet article est utile (partant du principe que vous souhaitez écrire un dialogue) :
1/ un dialogue respectant la typographie française des dialogues s’écrit avec des tirets cadratins.
2/ Word et Writer par défaut transforment vos tirets en demi-cadratins, un peu plus courts ou ne les transforment pas du tout. Là où nous voulons un « — » nous aurons donc un « – » ou un « – ».
Écriture manuelle du tiret cadratin dans Microsoft Word (version Professionnelle 2010)
Vous pouvez, si vous le souhaitez, si vous ne craignez pas une tendinite des doigts, si vous avez une pensée suffisamment lente et non volatile pour supporter la nécessité de le faire à chaque nouvelle phrase du dialogue, si vous êtes un brin masochiste, ou autre… Vous pouvez, donc, obtenir votre tiret cadratin de la façon suivante :
Appuyez simultanément sur les touches « Alt », « Ctrl » et « – » (du pavé numérique).
J’ai testé pour vous, ça fonctionne. Enfin… Dans Word, pas dans WordPress, ni d’ailleurs dans Libre Office Writer, argh… Utilisez bien le – du pavé numérique (Ctrl + Alt + – = —), car notre cher « tiret du 6 » (Ctrl + Alt + 6 = |) ne vous sera d’aucun secours ici ! Et pour ceusses qui se demandent comment je fais magiquement mes tirets cadratins dans WordPress, j’avoue, je copie/colle depuis Word, mais chut ! Un jour je chercherai (et je trouverai cette fille qui me manque tant) une autre façon, mais comme je compte bien écrire mes textes sous Word et pas sous WordPress… Et puis je vous ai promis des trucs dans Word et Writer pas dans WordPress, et puis… Bref.
Écriture manuelle du tiret cadratin dans Libre Office Writer (version 3.6.3)
J’aime beaucoup le caractère, disons, interactif ? non, évolutif ! de mon écriture d’article. Car au fur et à mesure que je vous écris pour vous enseigner (bien grand mot pour cette petite chose là) l’art du tiret cadratin dans votre traitement de texte, j’apprends en parallèle comment faire, et je sais donc maintenant faire un — dans WordPress. Si si. C’est simple. C’est comme dans Libre Office. Et la technique marche aussi dans Word, Noël ! Donc si vous ne devez en retenir qu’une (et en admettant que vous utilisiez Windows comme système d’exploitation – oui, l’informatique est peuplé de cas particuliers – notez que si vous ne savez pas ce qu’est un système d’exploitation vous utilisez certainement Windows en ce moment même…), retenez celle-ci :
Appuyez la touche « Alt », maintenez-la appuyée en tapant 0151 (au pavé numérique), relâchez.
J’ai testé pour vous, ça fonctionne. Dans les trois. Noël, donc, disais-je ! Sauf que, admettez, taper Alt + 0151 à chaque début de ligne de son dialogue, c’est fastidieux. Et c’est là qu’intervient la magie du petit truc décrit ci-dessous, à faire une fois pour toute dans votre traitement de texte pour être tranquille pour tous vos futurs dialogues (et pensez-y quand vous changez de machine…).
Plutôt que de taper des Alt + 0151, il est possible de choisir une combinaison de caractères que votre traitement de texte transformera tout seul comme un grand en un « — » ! Je vous conseille donc d’utiliser le « – – » (deux tirets successifs). En effet je ne vois aucun cas dans la langue française où nous ayons besoin d’écrire « – – », et par contre je doute que vous souhaitiez que votre moindre « – » devienne un « — ». Et vous prendrez vite le pli en écrivant vos dialogues de commencer la phrase de votre interlocuteur suivant par « – -« , que l’ordinateur modifiera pour vous en « — ». Il ne reste qu’à éduquer votre traitement de texte une fois pour toutes et vous pourrez utiliser cette astuce dans tous vos documents. Ci-dessous le mode d’emploi d’une telle éducation :
Écriture automatique du tiret cadratin dans Microsoft Word (version Professionnelle 2010)
Pour commencer, ouvrez Word (oui, parfois, j’aime enfoncer des portes ouvertes : mine de rien c’est très utile dans le support informatique de commencer par la base.) .
1/ Ouvrez l’onglet Fichier en cliquant sur Fichier
2/ Cliquez sur Options

3/ Dans la fenêtre d’options, cliquez Vérification
4/ Cliquez Options de correction automatique…
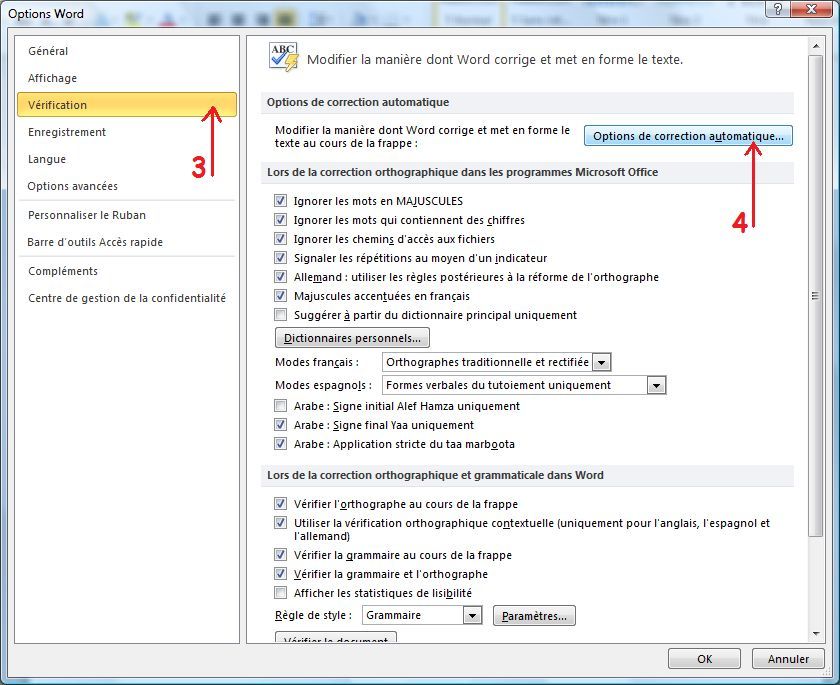
5/ Dans les champs Remplacez : et Par :, indiquez « – – » (2 tirets successifs) et — respectivement
6/ Cliquez Ajouter
7/ Cliquez OK
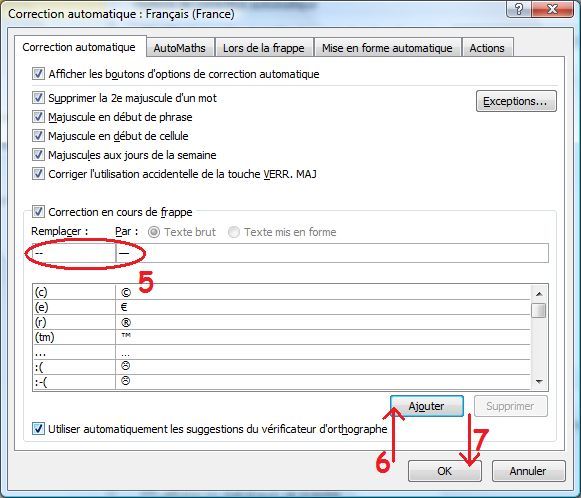
Et voilà, dès que vous tapez (pas trop fort pour ne pas les blesser) « – – », vous obtenez — dans Word. Enjoy !
Écriture automatique du tiret cadratin dans Libre Office Writer (version 3.6.3)
Pour commencer, ouvrez Writer (même punition que précédemment…) .
1/ Ouvrez le menu Outils en cliquant sur Outils
2/ Cliquez sur Options d’AutoCorrection…
3/ Dans la fenêtre AutoCorrection, remplir directement les champs Remplacer et Par : avec « – – » (2 tirets successifs) et — respectivement
4/ Cliquez sur Nouveau
5/ Cliquez sur OK
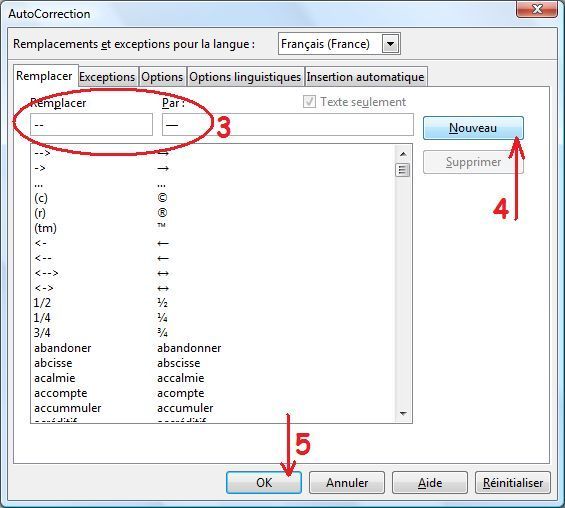
Et voilà, dès que vous tapez (toujours délicatement pour ne pas les blesser) « – – » puis la touche Espace, vous obtenez — dans Writer. Enjoy !
Et dans quelques temps je viendrai finir de vous donner les règles de typographie du dialogue, maintenant que vous savez faire vos tirets cadratins…

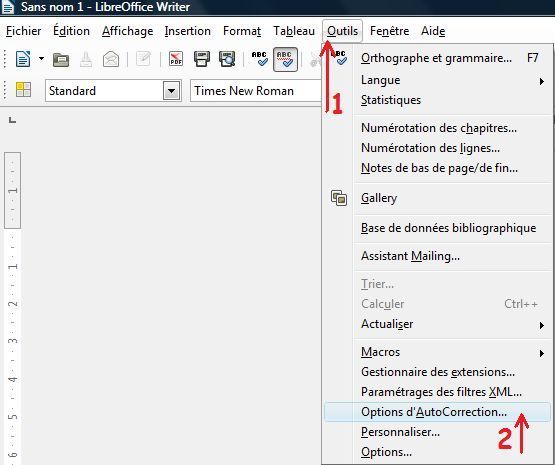
Bonsoir,
Je suis sous libreoffice, mais je n’arrives pas à faire les cadratins avec les astuces que vous donniez en recours, auriez une autre idée pour insérer des cadratins ?
Je vous remercie et passer un bon week-end
Merci pour cet éclairement, néanmoins j’ai un problème : quand je fait la manœuvre, tout s’éxécute correctement mais le tiret se colle à la marge, il ne fait pas d’espace comme on peut trouver dans les romans. Que faire ?
Je ne l’ai pas testé mais je pense que vous pouvez indiquer de remplacer « — » par » — » en insérant le nombre d’espaces requis avant le —. Merci de me confirmer si ça fonctionne ! J’irai le tester de toutes façons lorsque je ferai la mise à jour de cet article sur les dernières versions des outils.
Bonne journée !
Malheureusement ça ne fonctionne pas 🙁
Je viens de tester dans Microsoft Word, la version Office 365 et ça marche. J’ai remplacé dans Options -> Vérification -> Options de correction automatique le remplacement pas défaut de « — » par « — » en remplacement de « — » par » — » et j’obtiens le résultat escompté. Quel logiciel utilisez-vous ?
Bonjour,
Merci pour vos tutos, anciens mais efficaces puisqu’ils m’ont permis de faire des tirets cadratins plus rapides.
Mais j’ai un soucis de mise en page avec eux car ils ne sont pas alignés de la même manière en page « justifiée », faisant même sauter des lignes. Un foutoir qui me prend du temps pour rendre ma page plus ou moins propre.
Si vous avez un remède, il sera le bienvenu.
Merci,
bz
Bonsoir, réponse tardive, j’espère que vous aurez trouvé depuis ! Déjà, difficile de connaitre la source du problème sans le voir, la seule chose qui me vient est un potentiel problème dans vos retours à la ligne qui expliquerait que le passage en mode « justifié » perturbe votre alignement. Avant chaque tiret cadratin vous devriez avoir un retour à la ligne, et le passage en « justifié » n’affectera pas le fait que votre tiret soit en début de ligne. Attention au premier retour à la ligne où Word peut transformer votre ligne en la première ligne d’une liste à puces, il faut dans ce cas lui indiquer que ce n’est pas le cas (Ctrl+Z ou clic sur l’icône de passage en liste à puces).
Je vous souhaite de joyeuses fêtes !
Une plume.
Bonjour, Le cadratin se place automatiquement sur chaque début de phrase. Je n’ai pourtant fait aucune » manœuvre » pour que ce soit le cas. Que faire pour qu’il ne vienne plus se placer d’office ? Merci pour la réponse.
Difficile de répondre sans avoir le cas sous les yeux, mais je suppose que vous êtes en mode « liste à puces » et que chaque retour à la ligne crée une nouvelle ligne avec la puce — devant.
Vu mon retard à répondre je pense que vous aurez résolu le souci depuis longtemps !
Bonne journée.
Bonjour
J’ai trouvé passionnant cet article, de tout en bout, surtout pour la toute première partie, avec les capture écran de textes, pour bien faire comprendre le rendu. Immense merci.
Pour ce qui est de la combinaison de touches pour rendre les cadratins : certes moi non plus « je ne vois aucun cas dans la langue française où nous ayons besoin d’écrire « – – »,, en revanche, j’ai vite fait opté pour une autre combinaison, parce que ce qui m’arrive assez régulièrement lors de la frappe de mots composés (comme « peut-être » ou « demi-mesure », ou autres) c’est de taper par inadvertance 2 fois (ou trop longuement, ou autre bévue) sur la touche du « tiret du 6 » pour faire mon « -« . Du coup je me retrouve avec des tirets cadratins au lieu du simple « -« .
J’ai donc choisi une combinaison moins risquée. Mais le mode d’emploi reste le même.
NB : j’ai constaté que ce principe du 2 fois « – » qui devient cadratin est à présent mis d’office dans les pré-réglages.
Encore merci pour ce passionnant développement.
Emsi
Ce n’est pas une réponse (à moi-m^m !!!) mais des excuses pour les fautes de frappe et d’inattention (« tout en bout » !… S manquants… ). Désolée je me suis relue trop rapidement. J’ai voulu corriger mais n’ai pas vu de bouton « éditer ».
Merci Emsi pour votre commentaire !
Effectivement Word a inclus dorénavant dans les préréglages la transformation du « — » en « — », ce préréglage peut être retiré et chacun peut choisir une autre combinaison de caractères pour la transformation, merci pour cet apport.
Bonne journée !
Bonjour les accros de la Plume,
J’avais déjà quelques notions sur Word pour corriger les — en cadratin, puisque je l’avais fait sur libre Office sans souci.
Mais (oui, dans toutes les bonnes histoires, y a un « mais » sinon… ben pas d’intrigue !!! 😉 ) me voilà à nouveau sur Word, je fais la correction automatique. jusqu’ici tout va bien… et là… je m’aperçois qu’il ne mets pas une majuscule automatiquement après le demi cadratin.
sur Open office c’était automatique !
Word a l’air un animal plus difficile à dompter !
Avez-vous une petite idée pour m’aider à apprivoiser l’animal ?
Merci pour votre réponse et pour vos conseils judicieux sur vos pages !!
Bonjour Sam, j’ai un peu joué avec Word du coup, pour chercher une solution. Déjà ça m’a rappelé que je dois mettre à jour ce vieil article vers les nouvelles versions des logiciels, les choses ayant évolué !
Je n’ai pas (encore ?) trouvé de solution magique, mais j’en ai une qui a défaut d’être idéale peut aider : créer un style dans Word qui débute par un tiret cadratin. Taper votre dialogue avec juste des retours à la ligne entre les différents interlocuteurs (la majuscule en début de phrase se mettre bien) sans précéder de –, puis sélectionner le dialogue et lui appliquer le style Dialogue que vous aurez créé. Je n’ai pas fait d’articles sur l’utilisation des styles dans Word, mais le net en regorge sans doute !
Cordialement,
Une Plume.
Bonsoir, y a t-il une astuce pour que, lorsque que j’appuie sur la touche « entrée » pour un saut de ligne dans un dialogue, le tiret cadratin puisse se faire automatiquement ?
Bonjour, désolée de la réponse très tardive et j’espère qu’entre temps vous aurez trouvé. Vous devez pouvoir utiliser les « listes à puce » de Word en définissant le tiret cadratin comme puce, cela permet qu’il se fasse automatiquement au retour à la ligne. En 2022 je ferai une mise à jour de l’article sur les dernières versions de Word et Libre Office et adresserai ce point. Cordialement, Une plume.
Open Office Writer etant un traitement de texte vous obtiendrez le cadratin en faisant touche Alt et 0151 sur votre pave numerique. Et vous aurez un vrai cadratin !
Oui, c’est d’ailleurs indiqué dans l’article, je pourrai le faire ressortir plus lors de la mise à jour ! Le but de l’article est de donner des méthodes diverses pour que chacun trouve celle qui lui convient le mieux entre le Alt, le copier/coller, un raccourci tel que – tapé 2 fois, une liste à puce… Merci pour votre commentaire ! Bonne journée. Une plume.
Petite information pour les non-windows :
Certains systèmes d’exploitations permettent de d’intégrer directement le code Unoicode. Sur Linux (Ubuntu), la combinaison de touche est « controle + shift + u » , puis il faut entrer le code (ici « 2014 » pour un tiret cadratin, et « 2013 » pour un demi-cadratin). Cette astuce permet d’afficher toutes les formes possibles, à condition de connaître leur Unicode 🙂
Pour les aficionados de la marque à la pomme, internet m’indique que le raccourci « alt + – » ou « alt + shift + – » fonctionne pour faire afficher un tiret cadratin. Information à vérifier cependant!
Merci beaucoup pour ce partage ! Lors de la mise à jour de l’article j’intégrerai l’information et utiliserai mes sources utilisant la marque à la pomme pour aussi adresser ce cas ! Bonne journée. Une plume.
Bonjour, et merci pour ce tutoriel agréable à lire.
Notez que dans les dernières version de LibreOffice, les outils d’autocorrection sont dans Outils -> Autocorrection -> Options d’autocorrection, et non plus dans Outils -> Options d’autocorrection.
En ouvre, pour que cela fonctionne, il faut cocher au moins la case « S » dans le choix « Utiliser la table de remplacement » dans l’onglet « Options » desdites Options d’autocorrection. Ce qui alors peut entraîner des effets indésirables comme le remplacement automatique de certaines abréviations.
Merci pour ces informations. Il faudra que je fasse une version mise à jour de l’article !
Oui, un très grand merci ! C’est toujours très clair !
Mais avez-vous entendu parler de tirets demi-cadratins ? Quelle serait la subtile différence ?
Bonjour,
Je vous en prie ! Il faudra d’ailleurs que je songe à une nouvelle mouture de l’article pour les dernières versions des logiciels, même si la méthode n’a pas vraiment évolué…
Pour le demi-cadratin j’avoue avoir demandé à mon cher Wikipedia (https://fr.wikipedia.org/wiki/Cadratin) et ne pas en avoir eu l’usage jusqu’ici, donc je n’ai pas encore vérifier comment nous pouvons le rendre aisé à insérer dans nos textes.
Bonne soirée !
Une plume.
Gilbert IBANEZ . auteur,
LE VAGUEMESTRE
et
UNE FAMILLE DANS LA TOURMENTE
et pour septembre 2020
LA RENAISSANCE D’UNE AVEUGLE
et
RENDEZ-VOUS DEVANT L’ECHAFAUD _ 1965, EN FRANCE.
merci pour la pub.
votre technique est très bien, sauf que si je fais CTRL ALT et le signe moins –
j’obtiens la même chose que si je fais ALT GR et le signe moins.
clavier non alpha numérique
HP . portable . basique
je suis coincé
Amitiés. Gilbert
avez-vous une solution… ?
Bonjour,
Non désolée, je ne vois pas comment résoudre ce point.
Amitiés,
Une plume.
oh c’est super je viens de faire la connaissance du trait cadratin et ouf je sais comment le mettre dans mon texte de façon facile un GRAND MERCI
Je vous en prie !
Pour faire des dialogues facilement sans avoir à faire chaque fois le cadratin, voici une astuce facile que j’ai appliquée pour ceux et celles qui ont Antidote.
Dans Word, ajoutez un cadratin en tant que nouvelle puce et servez-vous-en pour construire votre dialogue.
Par la suite, copiez votre texte dans Antidote. Lors de la correction de la typographie, Antidote vous indiquera que selon vos réglages, vos cadratins devront être remplacés par de doubles tirets puisqu’il s’agit de puces et non de cadratins pour le dialogue. Il faut laisser le tout comme tel et ne pas accepter le remplacement. Antidote, à ce moment, va enlever le statut de liste à puces partout où il y a des cadratins et le remplacera par un profil de cadratins pour dialogue. Vous n’avez plus qu’à recopier votre texte dans Word et vous verrez que partout où il y avait des cadratins, ceux-ci sont considérés comme dialogue et non plus comme une liste à puce.
Merci pour l’astuce, je ne connais pas Antidote !
Merci pour ces renseignements précieux. 🙂
Avec plaisir !
Je passe juste par là pour te dire merci 😉
Je t’en prie !
Et merci de confirmer ainsi que c’est un article toujours utile !
Il y a plus simple avec libre office :
3 tirets + espace : cadratin
2 tirets + espace : demi-cadratin
Bon à savoir, merci !
Merci 🙂
Juin 2018. L’article est toujours aussi pertinent et rafraîchissant, merci pour le tuyau ! 🙂
Et heureusement qu’il vit sa vie en mon absence, vu le temps que j’ai mis à revenir ici, mais ça y est me revoilà !
Merci pour les compliments, c’est toujours agréable de savoir qu’on a pu être utile, ne serait-ce qu’à un moment de lecture agréable !
Bonjour
Super tous vos conseils , nuste une question, un espace est-il nécessaire après le cadratin ?
Merci pour votre réponse. Et bonne journée
Bonjour,
Oui une espace est nécessaire entre le — et le mot qui le suit. Donc soit vous configurez Word pour avoir des «—» et vous tapez l’espace à chaque frappe avant d’écrire le mot qui le suit, soit, comme habilement suggéré dans le commentaire précédent, vous configurez Word pour avoir l’espace inclut directement «— ».
Bonne semaine !
une espace !
Corrigé !
Bonjour et merci pour ce site très agréable et convivial, et ses petits tutos…
(J’ai trouvé en faisant une recherche Google sur les tirets cadratins.)
Perso, puisque je n’ai pas désactivé les puces automatiques, j’ai configuré mon Word pour que les « — » se changent en « — « .
Ça ne se voit pas bien dans mon texte mais après le tiret cadratin, il y a une espace. Tant qu’on y est, autant que Word rajoute cette espace, qui est obligatoire.
Ça m’économise une frappe sur la barre d’espace, et ça évite la création d’une puce.
Enfin, je crois…
🙂
Effectivement c’est une astuce utile de configurer le changement de « – – » directement en «— » avec l’espace ! Merci de la suggestion.
On est en 2018 et votre article est toujours d’actualité. Cces tirets me rendaient folle. Un grand MERCI!!
Et merci d’être venue nous lire !
Excellent le remplacement de — par — !! merci pour le tuyau !!
Je vous en prie !
Article tres clair, surtout pr libreoffice qui est souvent frustrant. Si mon roman est publie vous aurez une mention dans ma page de remerciements, ainsi que lors de mon toast de reception de mes palmes academiques (je vous paierai un tuba, pr vos bons tuyaux).
Merci.
Bonjour, merci ! Tenez-nous au courant de la publication ! 🙂
Et s’il vous plait comment on fait si on est sur un téléphone enfin pas sur un clavier ext… ?
Désolée de ma réponse plus que tardive, d’auatnt que je n’ai pas de solution à vous apporter car je ne sais pas quelle application vous utilisez sur votre téléphone pour écrire…
Bonjour,
Pour ma part, je suis à mon premier roman et au moment d’envoyer celui-ci, je découvre le tiret cadratin. (Je n’ai pas l’air bête… » bon m’enfin », comme dirait un certain…)
Et comme si cela ne suffisait pas, je n’ai pas de cadran numérique. (Double « m’enfin »)
Heureusement qu’il y a des personnes comme vous pour ne pas casser son ordi à chaque fois que l’on n’arrive pas à trouver… Merci à vous.
Bonjour,
Déjà félicitations de l’avoir écrit ! Le mien est toujours en première phase, celle des idées et de quelques notes…
Et contente que mes mots servent.
Bonne journée !
Ping : Des raccourcis clavier pour vos manuscrits - Sevylivres
Merciiiiiiiiii ! Je te bénis, toi et ta descendance ! <3
A ton service ! 🙂
J’ai lu les comm en vitesse et je réagis en tant que auteur / travaillant chez un éditeur :
Dans un roman, en ce qui concerne les puces automatiques : à proscrire absolument ! Décocher « utiliser les puces automatiques » partout dans les options word.
Si vous avez du mal à faire vos cadratins, tant pis : tapez un – (du 6) suivi d’une espace (espace obligatoire) et l’éditeur changera ça en cadratin en 30 secondes.
ou même un _ (du 8) qu’on pourra changer pareil.
Comment on change ça :
– Dans Word uniquement : si tu as tapé le tiret -(du 6) et une espace (c’est pour ça que l’espace est importante, sinon ça va te remplacer aussi tous les traits d’union dans tes mots)
—tu vas dans « Rechercher/remplacer »
—tu copies – et une espace dans rechercher
—tu tapes ^+^s (les 4 signes) dans remplacer
—tu cliques « remplacer tout » et tu te trouves avec des cadratins partout.
Même manœuvre avec le _ (du 8)
Merci beaucoup Daniel pour cette information précieuse !
Mon article ne parle que de comment voir s’écrire des — automatiquement par remplacement d’une tape de –, pas d’utiliser les puces automatiques. Mais il y a effectivement un risque qu’à notre premier retour chariot après une phrase de dialogue, Word nous bascule automatiquement en mode « puces automatiques ».
Donc, je confirme qu’il faut désactiver l’utilisation des puces automatiques. Cela n’empêche pas théoriquement d’utiliser l’auto correction décrite ci-dessus pour que les — s’inscrivent automatiquement à chaque frappe de –.
Le rechercher/remplacer final marche bien aussi, évidemment (du moment qu’on a toujours bien indiqué un tiret suivi d’un espace ou — selon la combinaison à remplacer choisie) !
Les conseils d’auteur/éditeur sont plus que bienvenus ici, alors à bientôt !
bonjour, j’ai bien désactivé les puces automatiques mais hélas, lorsque je fais mon tiret, que je tape mon dialogue et que je tape entrée, ma phrase se retrouve la ligne sous le tiret…. que faire… ?
Bonjour,
Je ne suis pas sûre de bien comprendre le problème: tu as désactivé les puces automatiques, donc quand tu écris par exemple en faisant tiret/espace/ta phrase/entrée tu obtiens ça :
— Quoi ? Tu en es sûr ?
— Evidemment…
Selon ton commentaire au moment où tu tapes entrée après ta phrase il te donne :
—
Quoi ? Tu en es sûr ?
—
Evidemment…
C’est bien ça? As-tu un remplacement automatique du double tiret – – par — configuré dans ton Word actuellement ?
Merci pour votre aide précieuse dans le labyrinthe des raccourcis Word !
Je vous en prie ! Ravie si ça sert.
Bonjour,
J’ai un 2010. Quand je mets les deux tirets l’un à la suite de l’autre, dans l’autre case, comment mettre un grand tiret ?
Merci
Bonjour,
En utilisant la façon « manuelle » de faire un — : appuyez la touche « Alt », maintenez-la appuyée en tapant 0151 (au pavé numérique), relâchez.
Bonne journée !
Alors là ! Merci !!!!!
Je vous en prie ! Ravie si ça a pu vous aider.
bonjour,
le texte a été tapé avec des puces comment faire pour changer d’un seul coup dans tous mes dialogues ?
merci
Bonjour,
Réponse tardive, désolée, et en plus une réponse serait plus complète en t’indiquant les menus et en faisant des copies d’écran t’aidant en pas à pas à utiliser ton éditeur de texte.
A défaut de pouvoir te fournir tout cela, voici déjà la piste à explorer : dans ton éditeur de texte (Word ou un autre), tu peux aller dans le menu des listes à puces et changer le style de puce que tu utilises. Remplace la puce utilisée actuellement par un — et ta liste à puces devrait automatiquement être passée en — partout.
Je ne suis pas en mesure ces jours-ci de tester (pas de version de Word sous la main), j’essaierai de le faire dans une quinzaine de jours.
Bonne journée.
Rhoooooo, MERCI !
J’en suis à l’édition de mon troisième roman, et j’apprends grâce à un nouveau relecteur, que je dois utiliser des cadratins ! Good new ! Mais qu’est-ce donc cette bête-là ! J’ai commencé par l’autre article (merci Gogole !) et j’ai cherché celui-là ! Ouf, je me coucherai moins bête ce soir, et cela explique surement pourquoi j’ai eu tant de mal à passer mes romans en epub ! Bon, je vais chercher l’article sur les règles du dialogue, car il y a un truc qui me chiffonne ! Encore MERCI !
Je t’en prie !
Bonjour. Je dispose du logiciel Word 2013 mais je n’ai pas de pavé numérique et toutes ces méthodes sont infructueuses sur mon ordinateur.
Comment faire?
Merci
Bonsoir,
Tu peux utiliser la version automatique en configurant Word pour qu’il écrive — quand tu tapes –.
En version manuelle, c’est un peu fastidieux mais tu peux aller dans le menu « Insertion », là tu cliques sur « Symbole » (il est sur la droite de ton ruban par défaut) puis « Autres symboles… ».
Dans la fenêtre « Caractères spéciaux » qui s’est ouverte tu ouvres l’onglet « Caractères spéciaux » et sélectionne le Tiret cadratin. Ensuite tu peux copier/coller ce tiret autant de fois que nécessaire par un Ctrl + C puis Ctrl + V.
J’espère que ça résoudra ton problème !
Merci beaucoup pour tout ça !!!
Une question pour mon cas, quand je fais ce tiret cadratin dans un dialogue, une fois que je tape sur entrée pour passer à un autre interlocuteur, BIM ça remet tout en « puce » avec retrait de ligne.
Alors que je veux evidemment resté en cadratin.
Une idée ? 🙂
Bonjour,
C’est à priori du au fait que Word convertit automatiquement en liste à puces. Comme solution vous pouvez essayer de presser la combinaison de touches « CTRL+Z » juste après qu’il ait mis une puce, ce qui devrait remettre le tiret voulu.
Si la liste est déjà entièrement écrite avec des puces, il est peut-être possible de juste choisir dans les types de puces de la liste le tiret idoine.
Bonne année !
Super ! Merci beaucoup. j’ai failli renoncer à proposer un jour mon roman à HQN parce qu’ils n’acceptent que les tirets cadratins (je n’avais pas la moindre fichue idée de ce que cela pouvait être, en plus). Pour le premier, c’est rappé, je vais devoir tout me retaper, mais pour le second, la moitié sera déjà faite.
Encore merci, et bonne chance pour « cette fille qui vous manque tant ».
MU
Ç’aurait été dommage de renoncer pour un simple souci technique ! En même temps, demander « l’impossible, sinon rien », c’est ambitieux… 😉
Pour le premier un « remplacer » des – en — serait-il suffisant ?
Génial !
Merci pour l’astuce.
Ravie d’avoir pu vous être utile !
Merci mille fois. Rien n’est plus agaçant que l’informatique quand on veut faire un truc pourtant si simple !
Vous avez sauvé ma journée.
Vous expliquez très bien.
Continuez à épargner les nerfs des novices!
Merci encore
Merci à vous d’avoir pris le temps de laisser un commentaire qui nous permet de savoir que cet article est utile !!!
Merci infiniment! J’ai cherché un bon moment, mais j’ai finalement trouvé grâce à vous 🙂
Merci, bien tard, de nous avoir laissé ce mot, un encouragement de plus à refaire des articles utiles !
C’est p-ê mon clavier que je régler autrement, comment faire ?
Bonjour Claudia,
Je ne pense pas que cela vienne de ton clavier et malheureusement, je ne peux pas tester car je n’ai pas Word 2013.
Je pense que tu dois pouvoir faire tes tirets cadratins en maintenant appuyée la touche ALT tandis que tu tapes 0151, je te laisse essayer ! Ce qui est fastidieux c’est que tu devras les faire un par un. Je te conseille donc à l’avenir d’aller configurer dans les options de correction automatique de Word le fait qu’il remplace les « — » par un « — ».
A bientôt !
Une Plume.
Moi j’ai word 2013. Quand je fais ctrl + Alt + – Ça fait ½
Dans mon texte à corriger, j’ai mis de simple –
J’ai besoin de corriger ET de bien faire à l’avenir.
??
Merci
Pour faire des dialogues facilement sans avoir à faire chaque fois le cadratin, voici une astuce facile que j’ai appliquée pour ceux et celles qui ont Antidote.
Dans Word, ajoutez un cadratin en tant que nouvelle puce et servez-vous-en pour construire votre dialogue.
Par la suite, copiez votre texte dans Antidote. Lors de la correction de la typographie, Antidote vous indiquera que selon vos réglages, vos cadratins devront être remplacés par de doubles tirets puisqu’il s’agit de puces et non de cadratins pour le dialogue. Il faut laisser le tout comme tel et ne pas accepter le remplacement. Antidote, à ce moment, va enlever le statut de liste à puces partout où il y a des cadratins et le remplacera par un profil de cadratins pour dialogue. Vous n’avez plus qu’à recopier votre texte dans Word et vous verrez que partout où il y avait des cadratins, ceux-ci sont considérés comme dialogue et non plus comme une liste à puce.